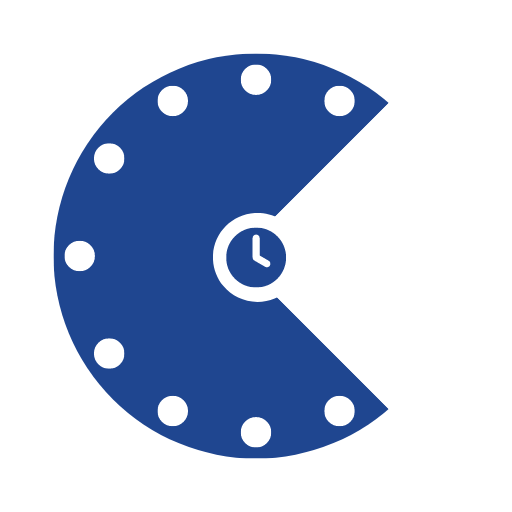Can You Add a Countdown Timer to Google Slides?

When you're delivering a presentation, keeping track of time is crucial to ensure you cover all your key points without rushing. However, the native functionality of Google Slides does not include a built-in timer feature. But there are effective workarounds to help you stay on track.
You can add a countdown timer to Google Slides using two primary methods: embedding a countdown timer from YouTube or utilizing the Slides Timer Chrome extension.
The first method allows you to search for and embed a YouTube video countdown timer directly into your slide, providing a visual cue for both you and your audience.
You can also create customizable timers within your presentation by installing a Chrome extension. We will discuss these methods in detail and explain step-by-step instructions for implementing them, ensuring your presentations remain well-paced and professional.
How to Add a Countdown Timer to Google Slides: 2 Methods

In Google Slides, you can add a countdown timer using the following methods:
-
Method 1: Embed a Countdown Timer from YouTube
-
Step 1: Open Google Slides
-
Step 2: Select Your Presentation
-
Step 3: Choose the Slide
-
Step 4: Insert the Timer
-
-
Method 2: Use the Slides Timer Chrome Extension
-
Step 1: Install the Extension
-
Step 2: Apply the Timer
-
Step 3: Start the Timer
-
Now, we will walk you through each method step by step, so you can easily include a countdown timer in your Google Slides presentation and keep your timing on track.
Method 1: Embed a Countdown Timer from YouTube
Adding a countdown timer from YouTube is a straightforward process that integrates seamlessly with your Google Slides presentation. Follow these steps to embed a YouTube countdown timer:
Step 1: Open Google Slides
When you need to embed a countdown timer to your Google Slides presentation, the first step involves opening your Google Slides. Go to 'slides.google.com' on your computer, then open an existing presentation or create a new one. This will set the stage for embedding a YouTube video countdown timer into your slides.
Step 2: Select Your Presentation
After opening Google Slides, select the presentation you are working on from the list of your Google Slides documents. Click on the slide where you intend to insert the timer to guarantee you are on the correct page before proceeding to the next step.
Step 3: Choose the Slide
Once you've selected your presentation, navigate to the specific slide where you want to embed the countdown timer. Click on the desired slide in your Google Slides presentation to confirm it is active. This step is vital as it determines where your timer will appear, allowing you to position it strategically within your presentation.
Step 4: Insert the Timer
To add a countdown timer to your Google Slides presentation, navigate to the "Insert" tab on the top toolbar and select "Video" from the drop-down menu. Search for "countdown timer" in the YouTube search bar, choose a timer, and click "Select."
The video will be inserted into your slide. You can then adjust its position and size as needed. Verify the video playback options are set to "Play automatically" if you want it to start without a click.
Method 2: Use the Slides Timer Chrome Extension
Using the Slides Timer Chrome Extension is another excellent option if you prefer a more customizable and integrated approach. This method allows you to add a timer directly within Google Slides, offering more control over how and when the timer appears during your presentation. Here's how to use it:
Step 1: Install the Extension
To add a countdown timer to your Google Slides using the Slides Timer Chrome extension, visit the Chrome Web Store. Search for "Slides Timer" and click on the result. Click "Add to Chrome" and then "Add extension" to install it. Once installed, restart your browser to ensure the extension is active and ready for use.
Step 2: Apply the Timer
With the Slides Timer Chrome extension installed, you can now easily add a countdown timer to your Google Slides presentation. Create a text box on the desired slide and enter the timer placeholder, such as '<<15:00->>' for a 15-minute countdown. Format the text as needed, then start your slideshow to see the timer in action.
Step 3: Start the Timer
Once you have applied the timer placeholder using the Slides Timer Chrome Extension, the countdown will automatically start when you enter presentation mode. Simply click on "Present" in Google Slides, and your timer will begin counting down on the slide where you inserted it. This allows you to keep track of time seamlessly during your presentation.
Is there a way to get a full-screen big countdown timer?
Besides using a countdown timer in Google Slides where the timer is seen as small, there are numerous scenarios where a big countdown timer can be incredibly useful. These include studying, working out, managing time for children, and organizing events and product launches.
So, if you need a full-screen view of your countdown timer, Timer.live is an excellent option. As an online countdown timer, Timer.live offers a big countdown timer online that can be expanded to full-screen mode.
This feature ensures that you can keep track of time effectively without any distractions, making it ideal for presentations, events, or any situation where visibility is key. Plus, Timer.live is free and comes with customizable features, allowing you to tailor the timer to your specific needs and preferences.
Take Control of Your Timing with Effective Countdown Timer Solutions
Adding a countdown timer to your Google Slides presentation can significantly enhance your time management and ensure you stay on track. Whether you choose to embed a YouTube countdown timer or use the Slides Timer Chrome extension, both methods offer effective solutions.
For a more prominent and customizable timer, Timer.live provides a full-screen option that's perfect for high-visibility needs. By implementing these tools, you can keep your presentations well-paced and professional. Staying organized and aware of your timing will help you deliver a more effective and engaging presentation.